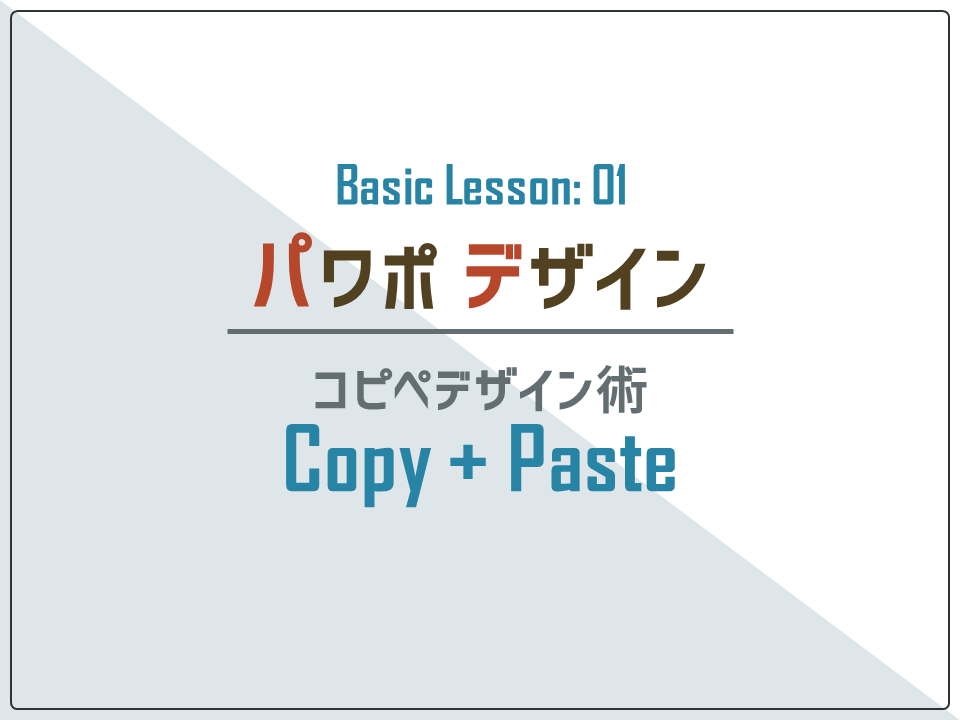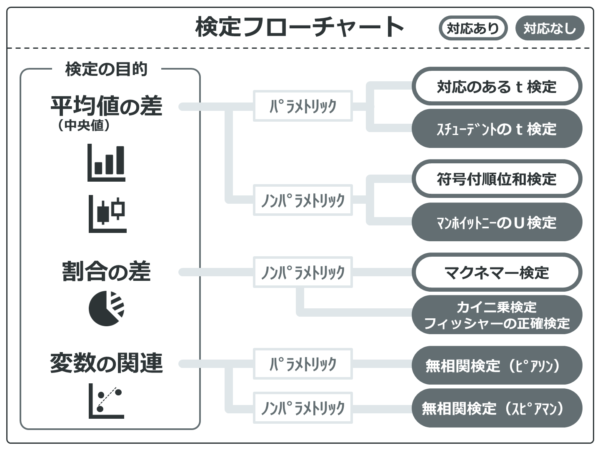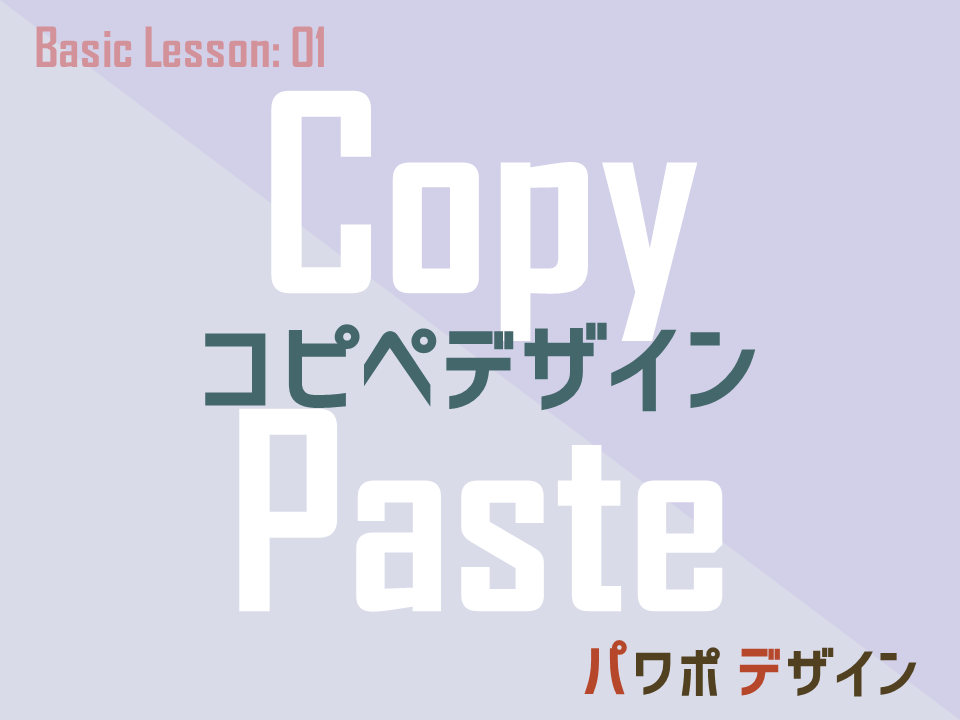

知っておくとパワポの作成が爆速になる4つのコピペデザイン術を紹介します!もっと早くスライド作れたらって思っている人、必見です
コピペデザイン術
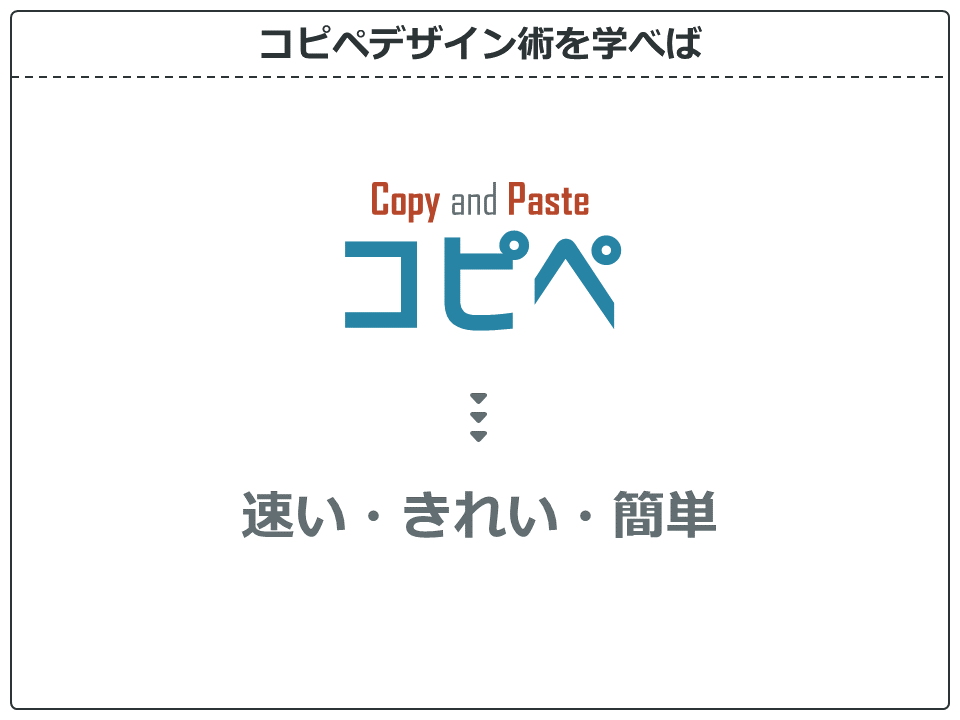
デザインを行う上で、コピペってとっても重要です。
コピペを使えば、速い・きれい・簡単です。
研究者やビジネスマンはデザイナーではありません。デザインにかけることのできる時間は限られてきます。
コピペデザイン術は、速い・きれい・簡単といった相反するものを、全部手に入れちゃう、そんな方法です。
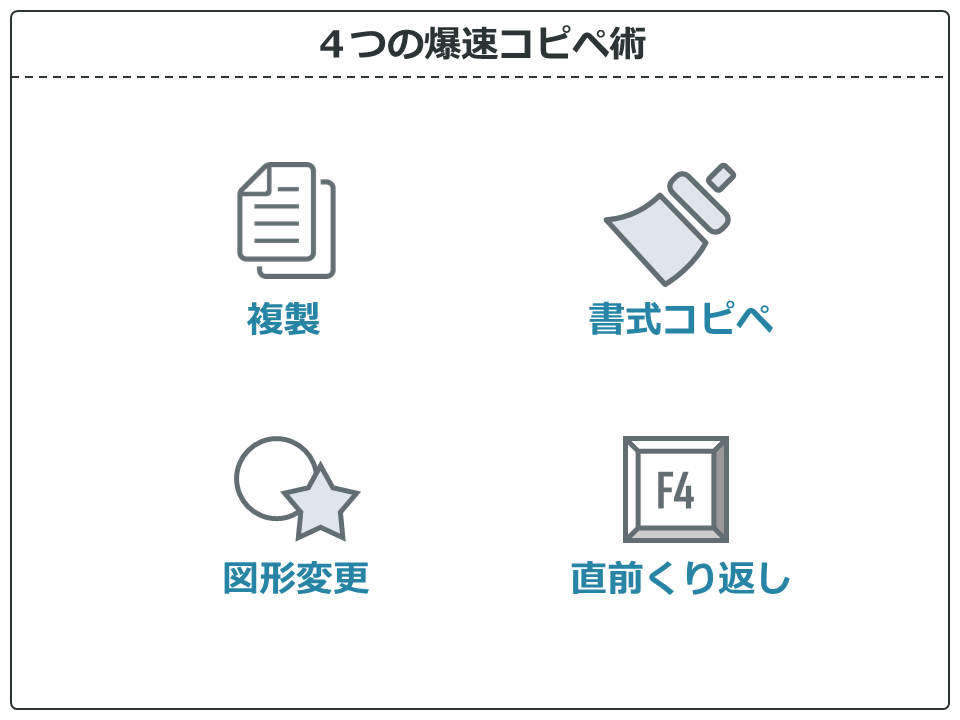
ここでは、複製、書式コピペ、図形変更、直前くり返しの4つの爆速コピペ術を紹介します。

コピペデザイン術は、デザインの要素を学ぶ上でもすべて応用が効くので、ぜひ最初に学んでおきましょう!
使えば使うほど、速くてきれいなデザインに仕上がりますよ!
複製
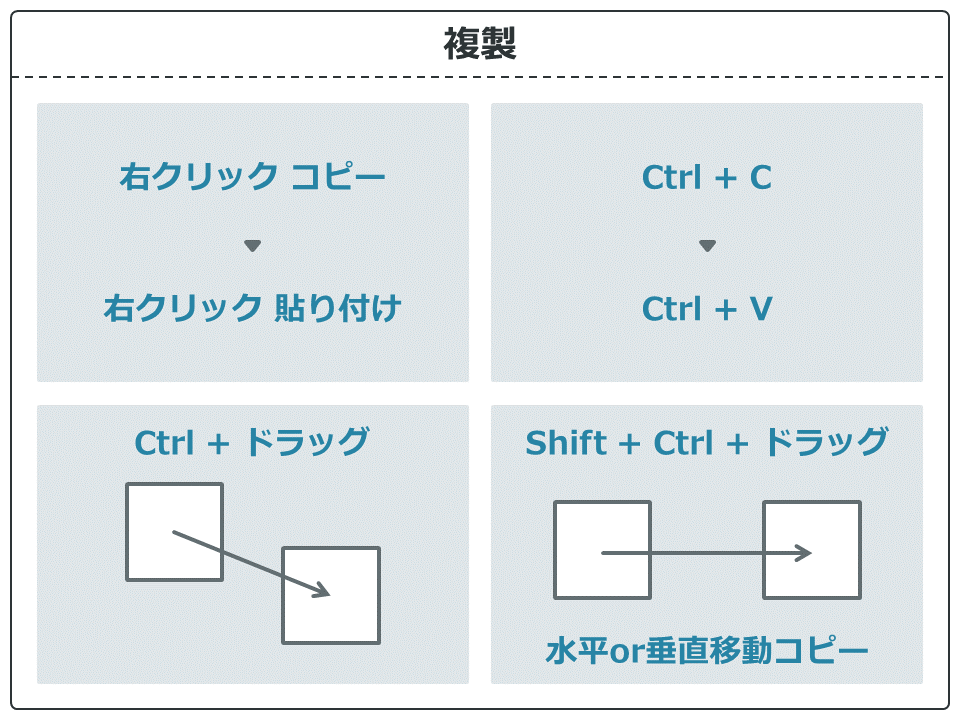
複製、いわゆるコピペです。
右クリック→コピーからの右クリック→貼り付けは、一番ノーマルな方法ですが、結構手数が多く、時間がかかります。
時間がかかるといっても数秒のことですが、くり返すと結構なタイムロスになってしまうので、できればコピペはショートカットキー(Ctrl+C→Ctrl+V)でできるようになりましょう!
また、図形をドラッグして移動させる際に、Ctrlキーを押しながら動かすと、コピペできます。加えて、Shiftキーも押してあげると水平または垂直に移動しながらのコピペになります。
パワポデザインでは、配置をある程度確認しながらコピペできる、(Shift+) Ctrl+ドラッグでコピペするのが1番お勧めです!ショートカットもどんどん使って覚えていきましょう。
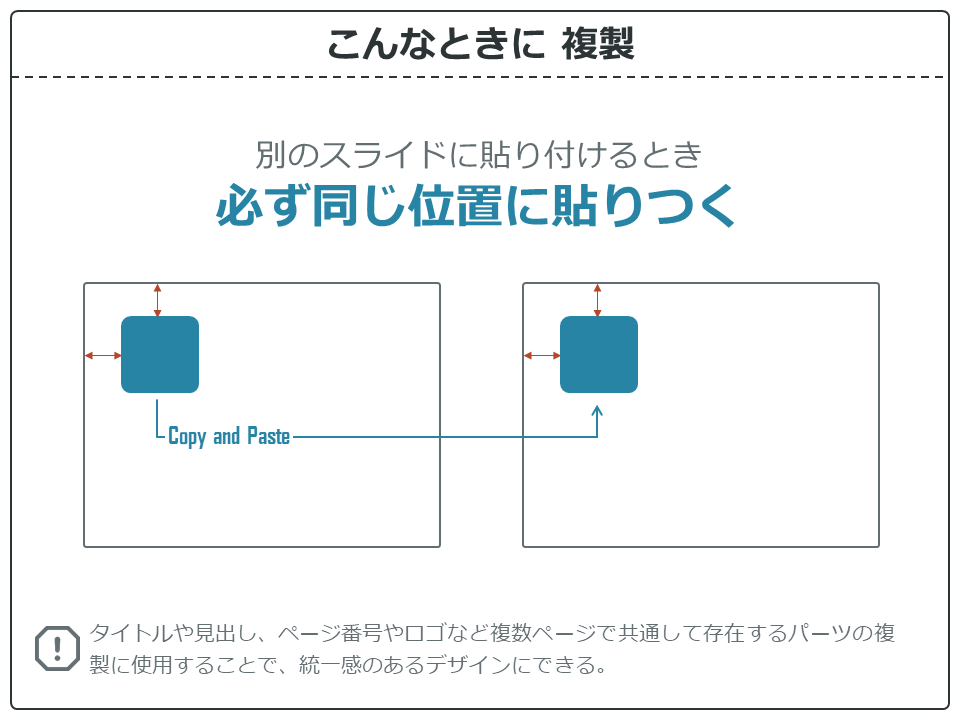
ドラッグによるコピペではなく、コピーからのペーストで1番役立つのは別スライドに貼り付けるときです。
別スライドにコピペすると、必ず同じ位置に貼りつくという性質は超重要なので絶対覚えてください(※ただし、まったく同じ位置にすでに何かあるときは少しずれる)。
タイトルや見出し、ページ番号やロゴなど複数ページで共通して存在するパーツの複製に使用することで、統一感のあるデザインにできます。
それでは、ダウンロード(1番上)したパワポファイルを使って、手を動かしてデザインの練習をしてみましょう!

書式コピペ
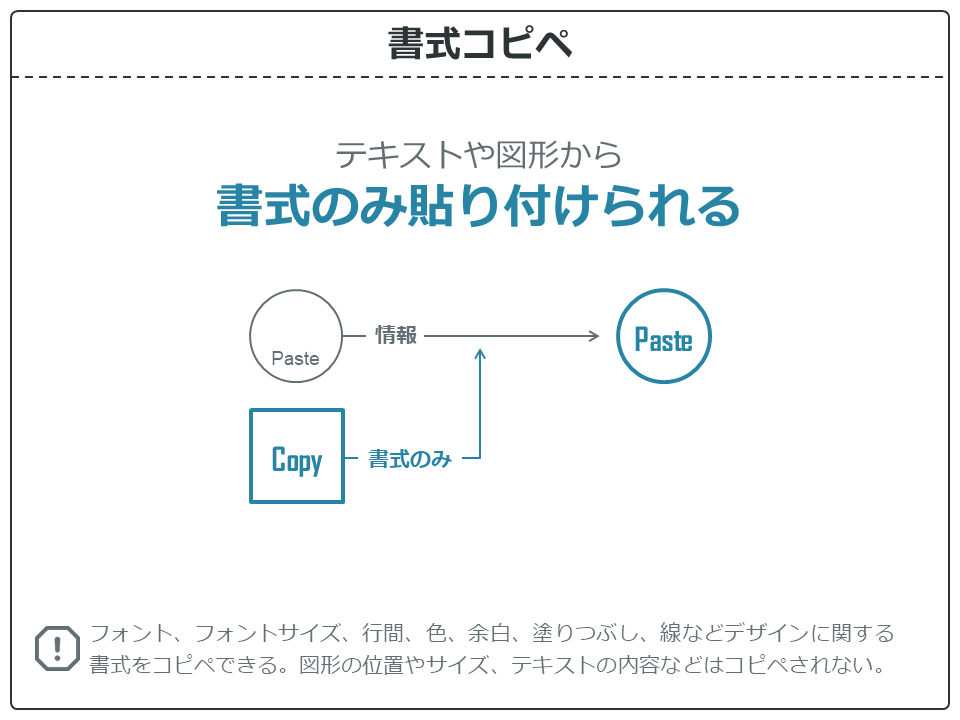
書式コピペは、テキストや図形から書式のみを貼り付ける方法です。
書式コピペをされる側の図形の情報(図形の形・大きさ・位置・テキスト)はそのままです。
書式コピペは、フォント、フォントサイズ、行間、色、余白、塗りつぶし、線などデザインに関する書式のみコピペされるので、同じデザインの図形を1からデザインしなおす手間が省けます。
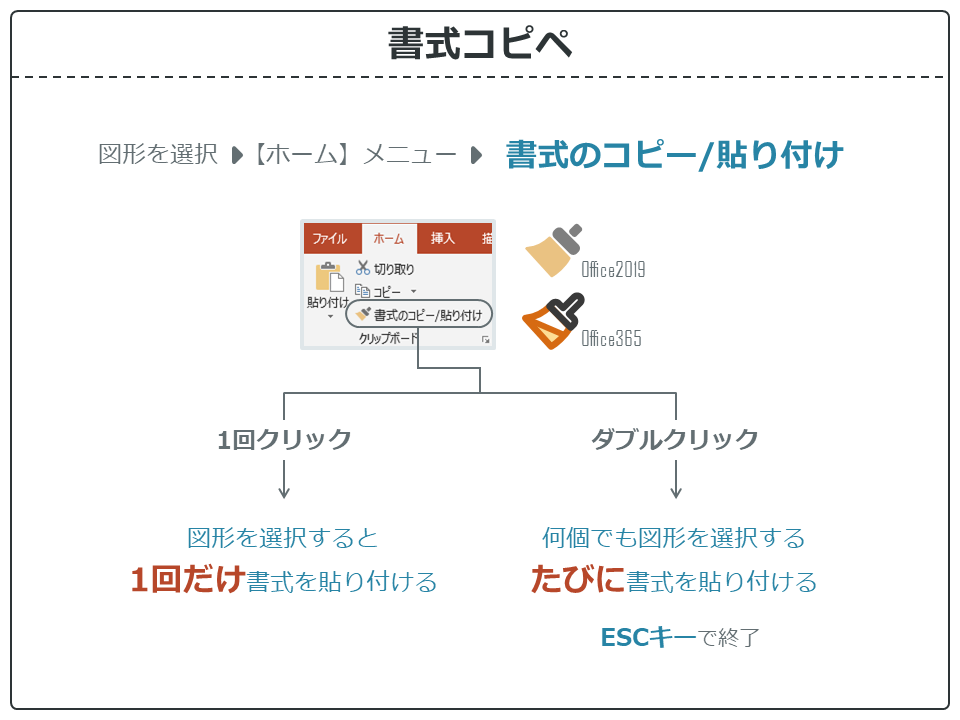
書式コピペの手順です。
まずはすでにデザインされた図形を選択し、【ホーム】メニューの書式のコピー/貼り付けを1回クリックまたはダブルクリックします。
1回クリックの場合、次にクリックして選択した図形に、1回だけ書式をコピペできます。
ダブルクリックの場合、何個でも図形をクリックするたびに書式を連続してコピペすることができます。いっぱい図形を作るとき用ですね!Escキーを押せば、コピペモードは終了します。
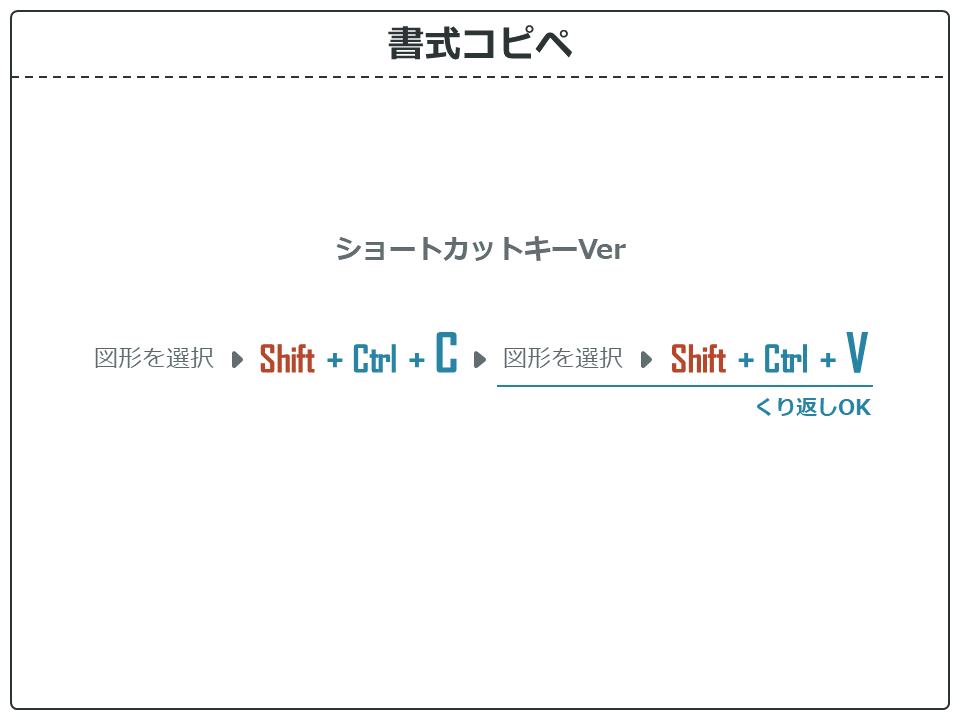
書式コピペはショートカットキーでもできます。こっちのがおススメ。
デザインされた図形をクリックして選択した後、Shift + Ctrl +C で書式をコピーし、書式をコピペしたい図形を選択後、Shift + Ctrl + V で書式をペーストすることができます。連続して何個でもペーストできます。
普通のコピペにShiftキーを追加しただけですね!めちゃくちゃ簡単のくせにめちゃくちゃ便利です。

図形変更
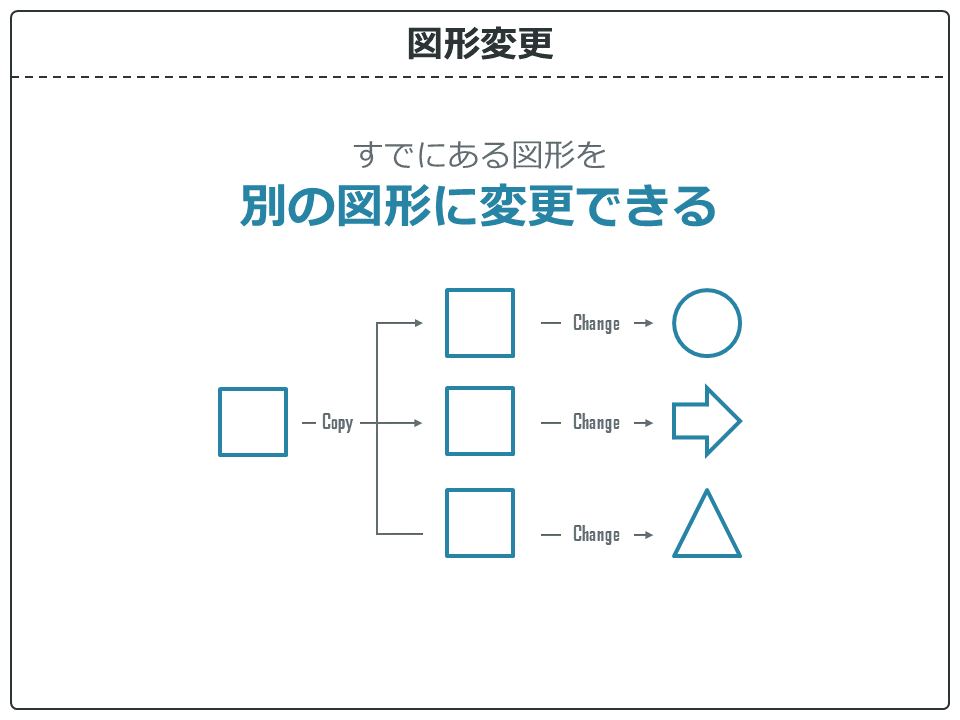
図形変更は、すでにある図形をコピペしてから別の図形に変更するテクニックです。
複製のテクニックと組み合わせて使うことで、爆速になります。めちゃくちゃおススメ。これがないと私はデザインできないくらいには使ってます。
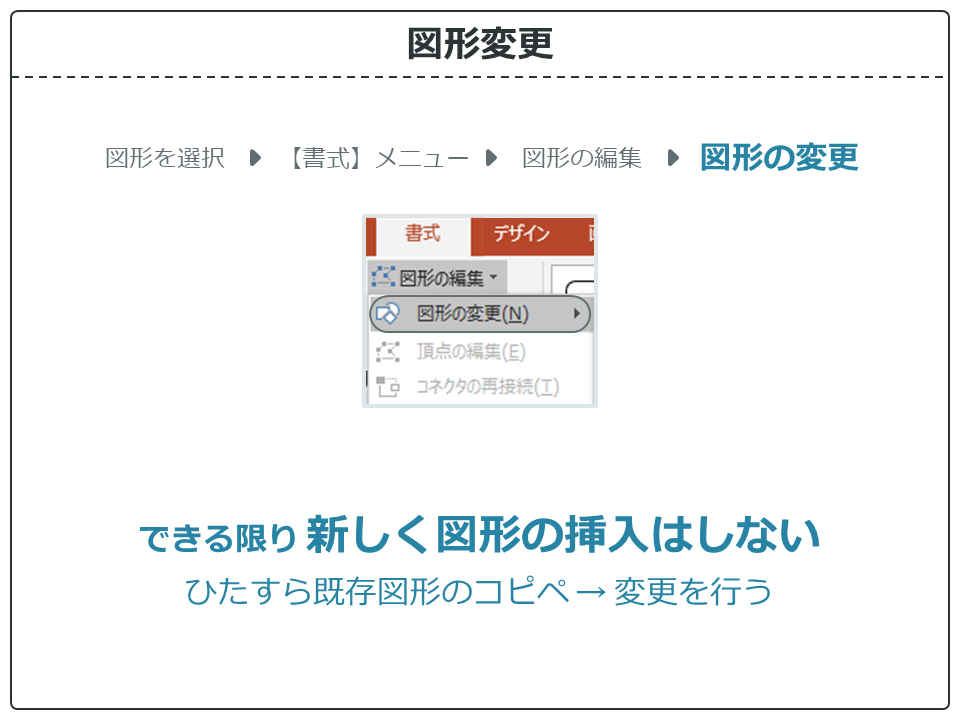
図形変更の手順です。
まずは、すでにデザインされた図形をコピペで複製しましょう。
コピペした図形を選択し、【書式】メニューの中の、図形の編集の中の、図形の変更ツールで変更できます。あとは変更したい図形を選択すればOKです。
できる限り新しく図形の挿入はせずに、この方法でデザインする練習をするのがおすすめです。
1つずつデザインする手間が省けるだけでなく、コピペしているのでデザインも完全に統一されます。デザインにおいてくり返しによる統一ほど美しいものはないです。
ぜひ手を動かして、図形変更をマスターしてください!

直前くり返し
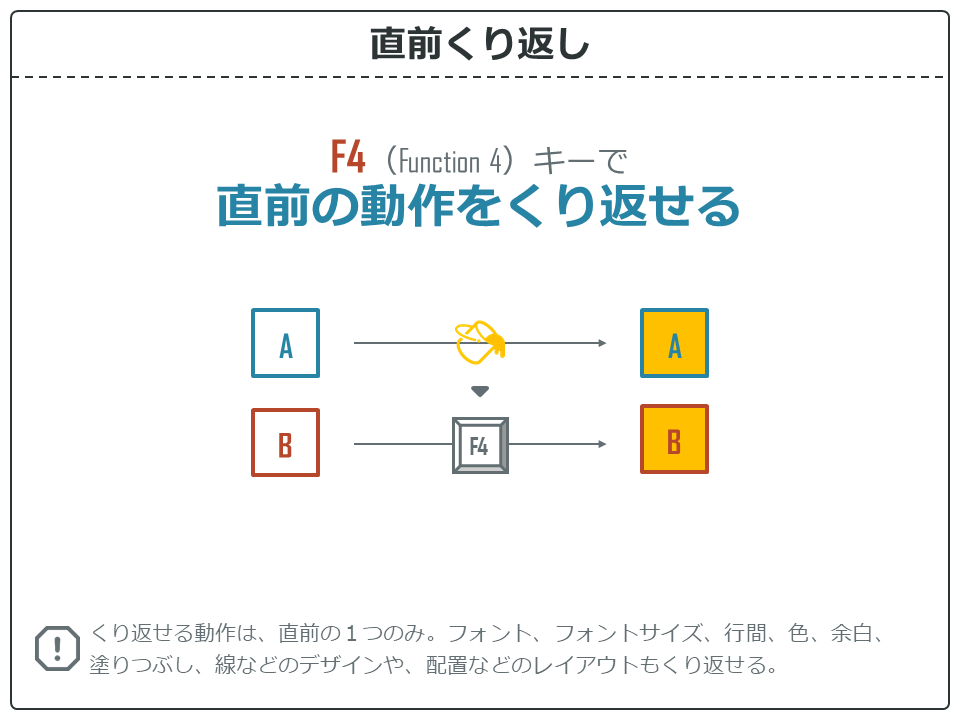
直前くり返しは、その名の通り、直前の動作をくり返すことができます。
例えば、上のAの図形を黄色に塗りつぶしたとします。
同様に、Bの図形も同じように塗りつぶしたい時に、F4キーを押すと、直前の塗りつぶし動作をくり返すことができます。
注意点は、くり返せる動作は、直前の1つのみしか記憶されないということ。途中で別の操作を挟むと、そちらが記憶されてしまいます。もちろん、複数の図形に対して、連続してくり返すことはできます。
くり返すことができるのは、フォント、フォントサイズ、行間、色、余白、塗りつぶし、線などのデザインや、配置などのレイアウトもくり返せます。というかほとんど全部くり返せます。
WordやExcelでも使えるテクニックなので、ぜひ覚えておきましょう!
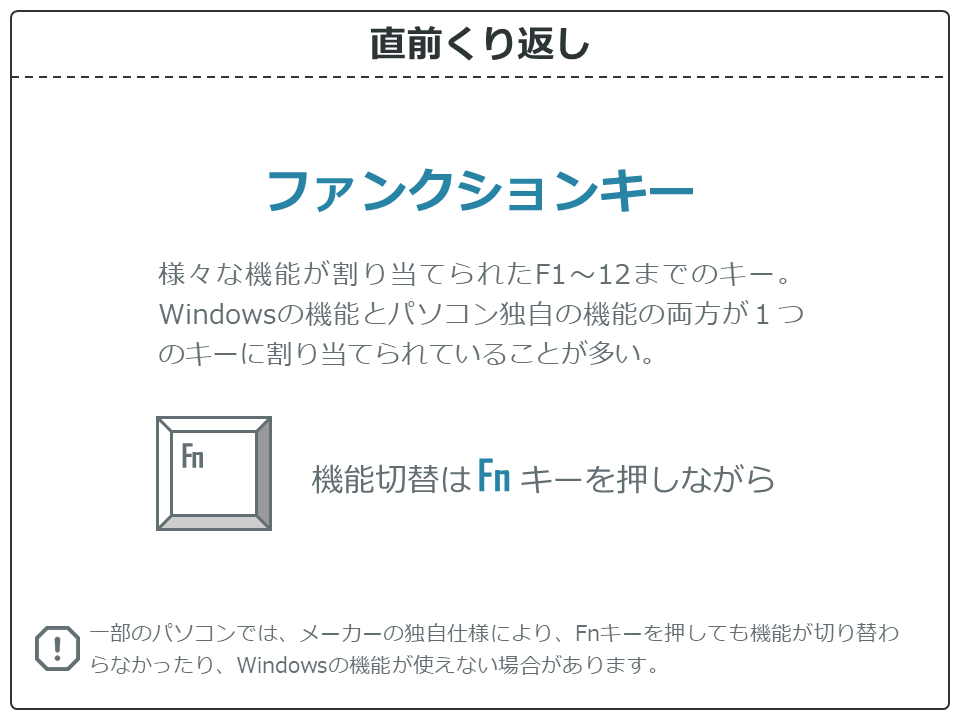
F4キー押しても、くり返せない人は、上の画像を要チェックです。
そもそもF4のFはファンクションのFで、ファンクションキーと呼ばれています。
ファンクションキーにはたいてい、Windowsの機能と、そのパソコン独自の機能の2つが1つのキーに割り当てられています。
(だいたいキーボードの一番下にある)Fnキーを押すことで機能が切り替わるので、うまくいかない人は試してみてください。

まとめ
コピペデザイン術の紹介でした。4つの爆速コピペ術を使いこなして、速くて・きれいなデザインを目指しましょう!
といっても、これだけではダメなので、1つずつデザインの要素を学んでみてください。その時、できるだけコピペデザイン術を使うように心がけてみましょう。
最後にまとめのレッスンに挑戦してみてください。

順番に学びたい人は、「続きの記事」をクリック!
気になるところから学びたい人は、あわせて読みたい「パワポデザイン術」の記事一覧をどうぞ。